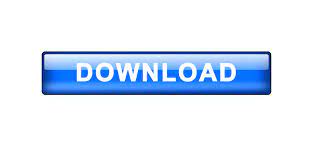
- #SCREEN ANNOTATION IPAD PORTABLE#
- #SCREEN ANNOTATION IPAD SOFTWARE#
It’s fantastic for annotating all sorts of pdf’s and that’s exactly what I do with it during class.
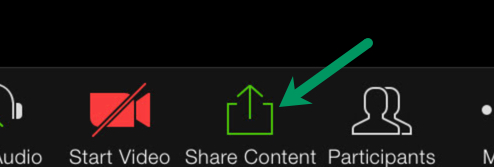
#SCREEN ANNOTATION IPAD SOFTWARE#
On the Mac’s screen, I’ve got my notes (displayed in Byword) and the grid where the Zoom videoconferencing software displays all my students, Brady Bunch style. Zoom’s video continues to be clear and rock solid.
#SCREEN ANNOTATION IPAD PORTABLE#
I wanted something more portable this summer, and I’ve managed to get rid of the external screen by switching from AstroPad (which mirrored one of my Mac displays on the iPad) to Duet Display, which extends my Mac’s desktop to the iPad. Last year, my preferred hardware set up was a 13” MacBook Pro, an 12.9” iPad Pro, and a 27” external screen. It’s working better than ever, though of course, nothing is perfect. This will be the host of the meeting and serve as the meeting that your remote students can join in order to participate in class and allow students in class to see the whiteboard on the projector.I’m teaching econometrics online in Yale Summer Session again, and like clockwork, have made major changes to the technology behind the live video sessions.
Launch Zoom on your classroom’s desktop and projector. Using your iPad as a Virtual Whiteboard for Blended (Remote and Face-to-Face) Classrooms Note: Make sure to disable the microphone and webcam of either the classroom computer or iPad to avoid confusion or audio feedback. Either host your meeting on the iOS zoom application on your iPad or join your iPad to an existing Zoom meeting you have started on another computer as either a co-host or allow for participants to share their screen in order to share the whiteboard feature. Using your iPad as a Virtual Whiteboard for Online/Virtual Classrooms This will pull up a dropdown menu where you can select “Whiteboard” to begin sharing the iPad’s display. Once the iPad has joined the meeting, press the “Share Screen” button in the meeting controls of the iOS Zoom application. Join your iPad to the meeting as either a co-host or allow for participants to share their screen in order to share the whiteboard feature. The projector will allow students in class to see the whiteboard on the projector. Using your iPad as a Virtual Whiteboard for Face-To-Face Classrooms For example, If your iPad is not the host application, you must join the iPad to the meeting and either enable participants to share their screen or make your iPad a “co-host” in order to use the whiteboard feature. Note: When using the Whiteboard Feature on a iPad, the iPad must either be the host of the meeting or have permission to share its screen content. Close-up illustration of the “Annotation Settings” icon with the pop up menu displaying the “Show Thumbnail Videos” and “Save to Photos” options displayed Using The Zoom Whiteboard Feature In Face-To-Face, Online/Virtual, or Blended Classrooms Annotation Tools Explained Illustration of the expanded “Annotation Tools Menu” with numbered labelsĬlicking on the “Annotation Settings” icon will bring up a pop-up menu that will allow you to toggle a thumbnail of the Zoom Meeting video feed on and off or shave your current whiteboard to the iPad “Photos” application. You can either begin annotating on the screen by selecting the “Pen” tool or you can click on the “Expand” icon represented by a “>” symbol to extend the Annotation Tools List and to view all of the annotation tools available while using the Zoom Whiteboard. 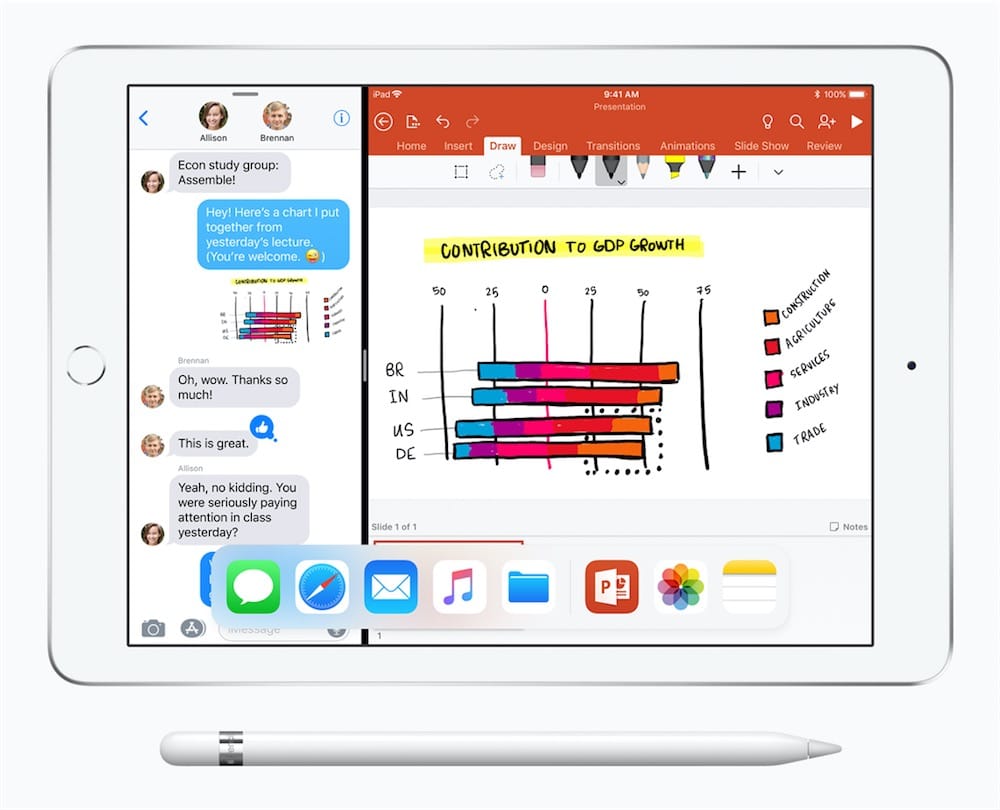
When opening the Zoom Whiteboard, you will be initially presented with a minimal control layout with only the “Pen”, “Eraser”, and “Color” annotation tools displayed at the bottom middle of your current whiteboard, this is the “Annotation Tools Menu”. Using The Zoom Whiteboard and Annotation Tools Illustration of a Zoom Meeting Room on a iPad with the “Share Screen” button with its dropdown menu displaying the “Whiteboard” option. This will pull up a dropdown menu where you can select “Whiteboard” to begin sharing.
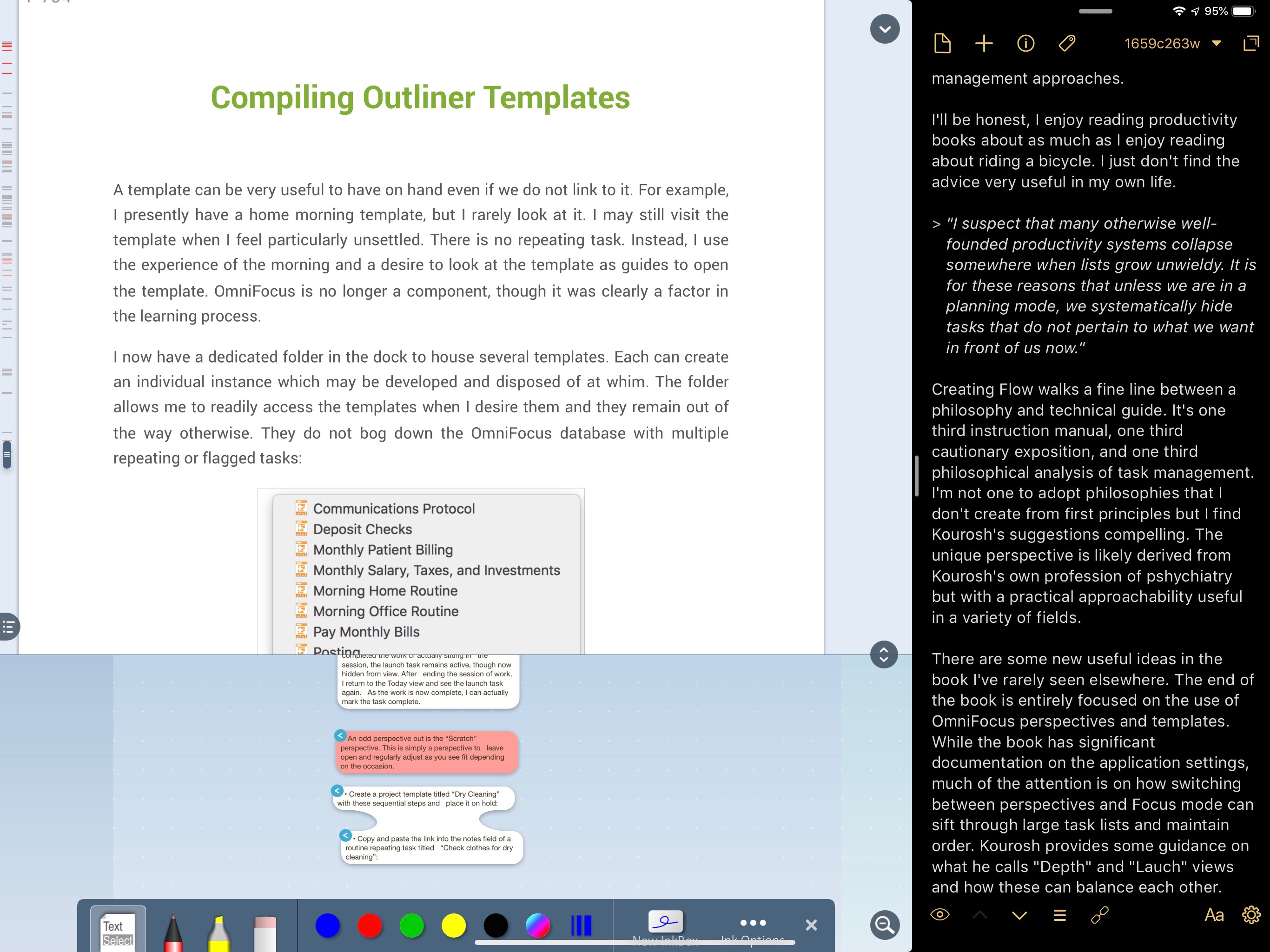
When using an iPad and the Zoom iOS application, launch a Zoom Meeting and select the “Share Screen” button in the meeting controls. If you are on an iPhone, you will not see the Whiteboard option. Note: Whiteboard is currently available for iPad and desktop Zoom applications only.
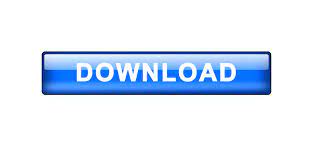
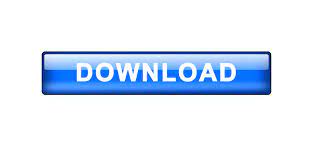
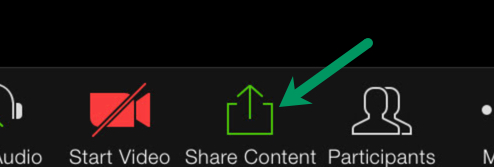
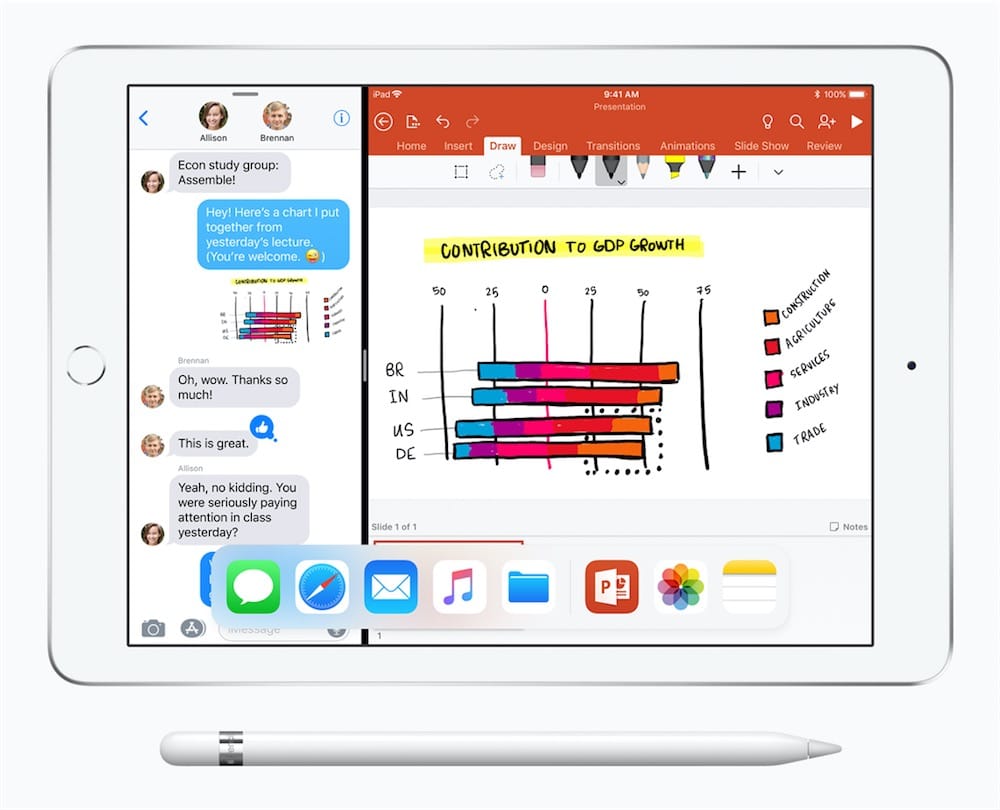
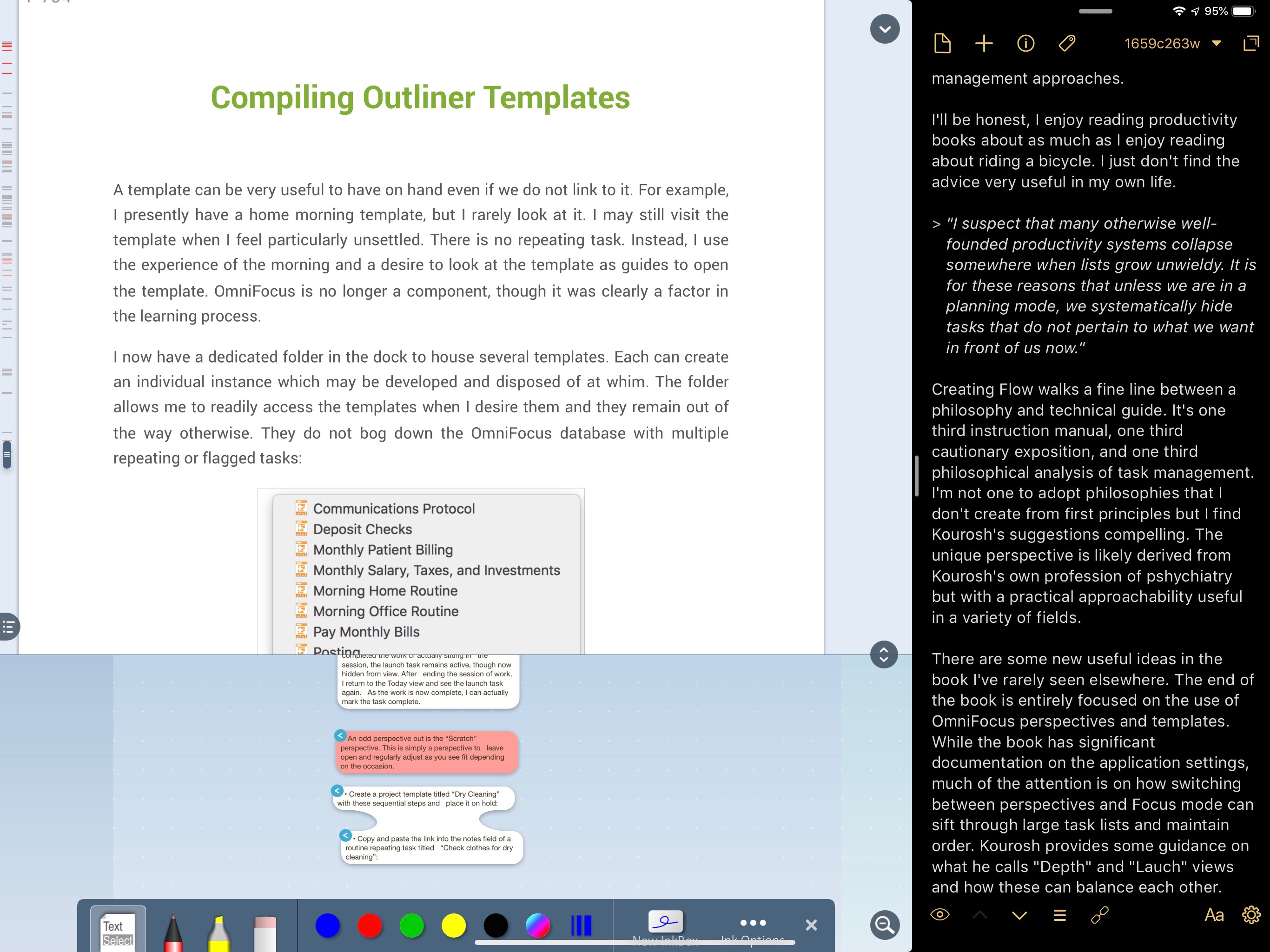
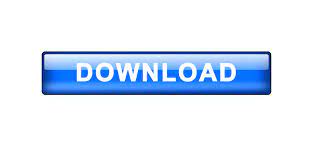

 0 kommentar(er)
0 kommentar(er)
